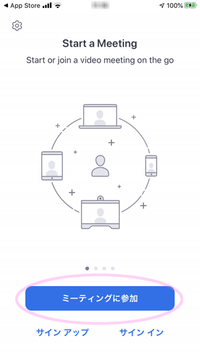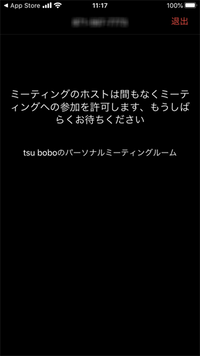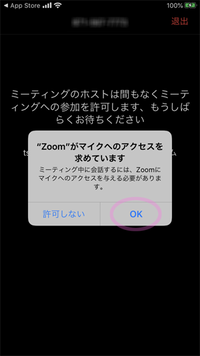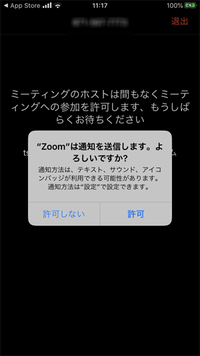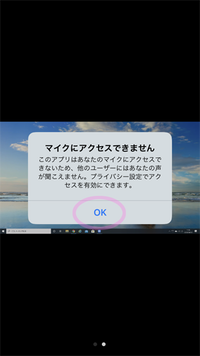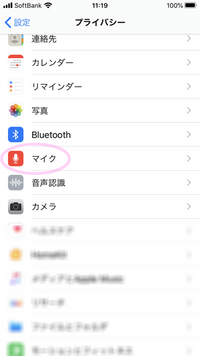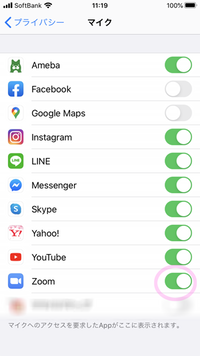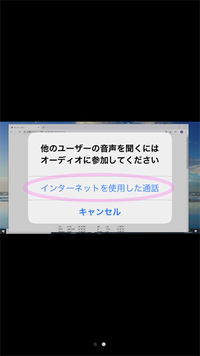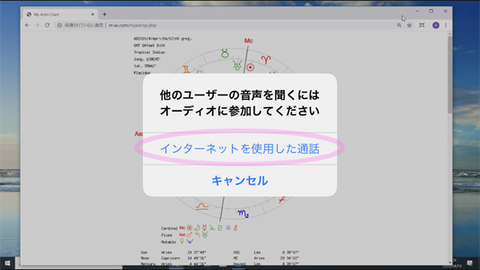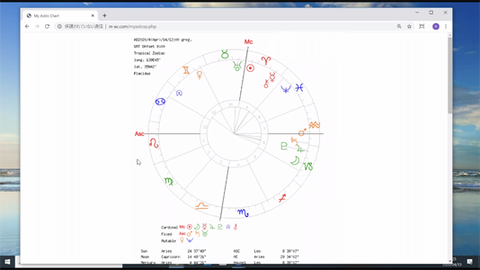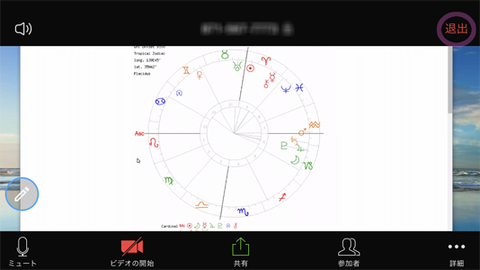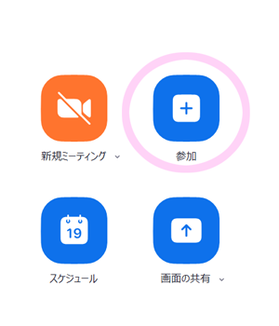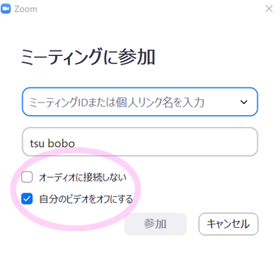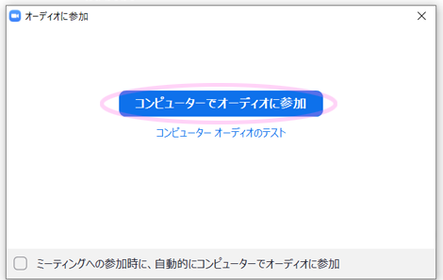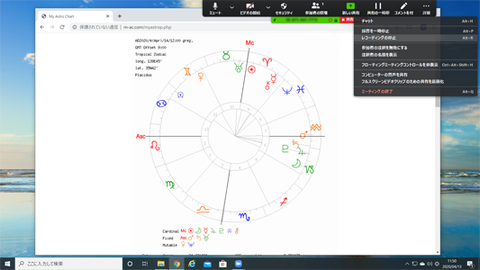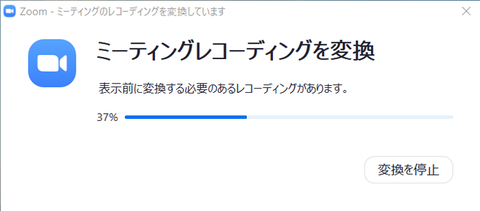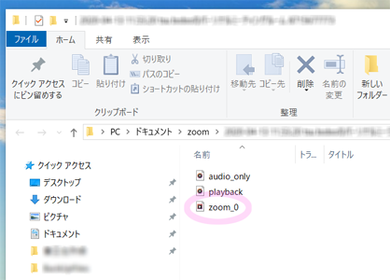できれば8割の人との接触を減らしていきたい。
そんなわけで、国はテレワークを推進し、学校の方も、ネットでの授業も展開しようとしているわけですがね。
これね、数か月続くと、おそらくライフスタイルが変わってしまうんじゃないかと思うんですよ。
今までも、テレワークやオンライン授業も20年くらい前から広げようとしてきたけれど、どうにも、日本の会社文化と、狭い国土のおかげで・・・掛け声だけで、あんまり本腰にならなかった。
でも、コロナウィルスの惨禍が広がって・・・日本だけがネットでの会議や教育が、えらく遅れていることが明るみになって、こりゃ、やらなきゃ、あかんなという空気になってきたわけですよ。
で、やってみたら、“あれ、これ楽じゃん”という具合に、一気に広がったりしてね。
東日本大震災もそうだったけど、社会に大きなダメージがある時は、人の価値観、ライフスタイルを変えてしまうからね。
まぁ、私もね、zoomやスカイプでの鑑定は、対面鑑定のできない遠くの人のために行ってきたのだけれど、時代の流れ的に、その比重が大きくなっていくのかなと思うわけですよ。
で、数年前までは、私も電話通話の音声だけで鑑定をやっていたこともあったのですが、そもそもね、私のところに鑑定に来る人は、ホロスコープに関心の高い人が多くてね、ホロスコープの解説を期待しているわけですよ。
だって、私、星占い師つぼぼのことを知るきっかけとなるのは、たいがい、私のサイトのアスペクト表とか、ハウス、サインの表を見るとか、使ってみて、“ああ、こんな星占い師がいたのか” だからね。
ということで、ホロスコープ画面を見せながら話す方がいいので、今は電話での鑑定を止めて、スカイプやZoomという画面共有ができるサービスを利用しての鑑定をしているわけです。画面共有というのは、こちらのパソコンの画面がお客さんのパソコンやスマホに写るようにできるということです。
そもそも学校の一斉休校が出た3月頭から、私は対面鑑定を中止していますしね。
でも、そうなると、私の鑑定を受けたいけれど、どうスカイプ、Zoomを扱えばいいのか、分からないというか・・・“怖い”という人たちがいましてね。でも、鑑定を受けたい。でも、やっぱり分からない。でも、鑑定を受けたい。という人のためにね、今回は、Zoomとスカイプの扱い方をお伝えしましょう。
スカイプの方が数十年の歴史があって、信頼は高いのだけれど、Zoomと違って、アプリをダウンロード&インストールした後に、IDやパスワードの登録をしなければならない。ここが面倒。
最初からスマホ上にスカイプがある人は、スカイプの方がシンプルで扱いやすいと思うだけれど・・・どちらも未体験という人には、Zoomの方がいいかな。
それに、今は新型コロナウィルスの影響で、Zoomで飲み会をする時代のようだし、これを機会にZoomの使い方くらい覚えてもいいかな。
主にスマホ(iPhoneを例にしていますが、Androidでもほぼ同じです)での鑑定方法をお伝えしましょう。iPadなどのタブレットやパソコンもほとんど同じ流れです。
ただね、ずっと鑑定中の90分以上の間、スマホをじっと眺めるのは目が疲れるからね。
できればパソコンの方がいいかなとは思うけどね。
以下の説明は画像が多く、やることが多いように見えますが、それは私が丁寧に説明し過ぎている感があり・・・やってみると、実は簡単であります。
多少、違うところもあるかもしれませんが、おおよそ下のような流れで鑑定ができます。
私の「鑑定&講座」サイトの下にある「お問い合わせフォーム」から鑑定の申し込みをしてもらいます。ちなみに料金は90分、9,000円(2020年4月現在)。鑑定の日時などが決まったところで・・・
一番上のミーティング用を選択してください。
Zoomの正式なサイトは下です。
https://zoom.us/
偽Zoomが出回っているようですから、注意してください。
検索でも、偽Zoomが上の方に上がってくるそうです。なかなか手ごわい。
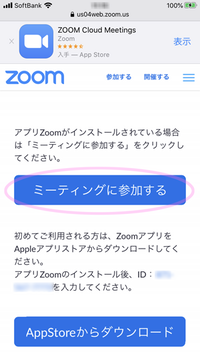
②鑑定前に私がzoomのIDを送らせてもらいます。その時、アドレスを記載しますが、それをタップすれば、アプリが開き、左のような画面になります。
そのまま “ミーティングに参加する” をタップしてください。
ミーティングとは、私との会話、鑑定のことを意味しています。
メールのアドレスをクリックするだけでここまで来られるのが、Zoomの手軽さですね。
もし上手くいかない場合には、私がお送りしたID(と場合によっては、パスワード)を入力してください。
アプリが入っていない場合は、下の“AppStoreからダウンロード”をタップすると、AppStoreやPlayストアのアプリに移動します。
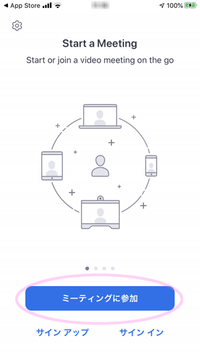
③左のような画面が出てきましたら、「ミーティングに参加」をタップして下さい。
サインアップ(登録)などを求められるますが、Zoomをそれほど使わないようでしたら、サインアップの必要はありません。
IDやパスワードを覚えておくのは面倒ですからね。
鑑定を受けるためくらいでしたら、サインアップの必要はありません。
サインアップの必要が無いのも、Zoomの良いところです。
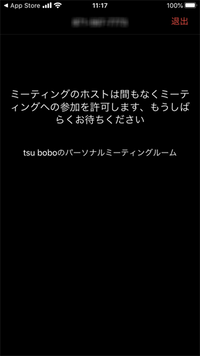
④ミーティングにタップした段階で右のような画面になります。
ホストである私が許可をするとつながります。
時々、許可が無くても、つながってしまう場合があります。
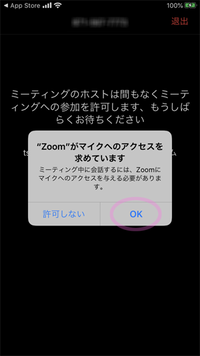
⑤その許可を待つ間にも、右のような画面が出ます。
マイクへのアクセスは“OK”をして下さい。
この画面は、私とつながってから出てくることもあります。
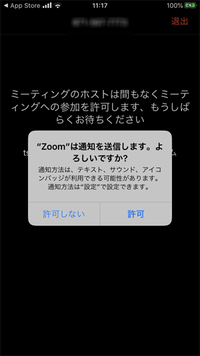
⑥通知の発信に関しては、どちらでもよろしいです。
あまりZoomを使わない人は“許可しない”でいいと思います。
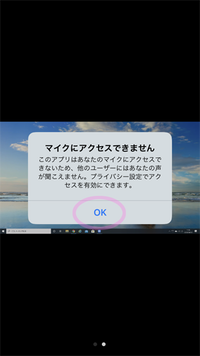
⑦設定によっては「マイクにアクセスできません」という通知が出てくることもあります。
これは必ず出てくるものではありません。
設定の「プライバシー」でマイクにアクセスできるようにしましょう。
この後、⑧、⑨はマイクの設定の仕方になります。
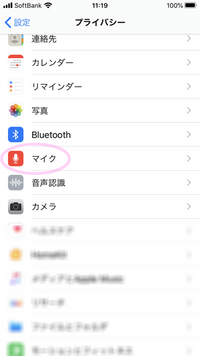
⑧左のように「マイク」をタップしてください。
※これは⑦の「マイクにアクセスできません」という画面が出てきた時のみに必要な設定です。
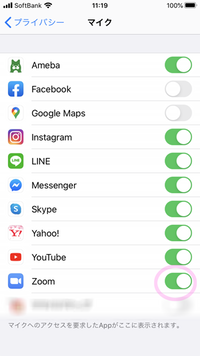
⑨Zoomのマイクを“オン”にして下さい。
※これは⑦の「マイクにアクセスできません」という画面が出てきた時のみに必要な設定です。
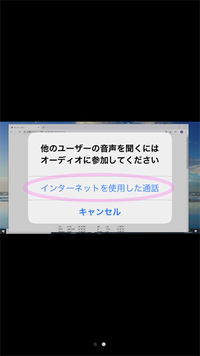
⑩このような画面が出来てきますので、「インターネットを使用した通話」をタップして下さい。
携帯電話の音声通話ではなく、Zoomを通じた音声通話という意味です。
“キャンセル”にすると、画面は共有していても、携帯電話で会話しなければなりません。
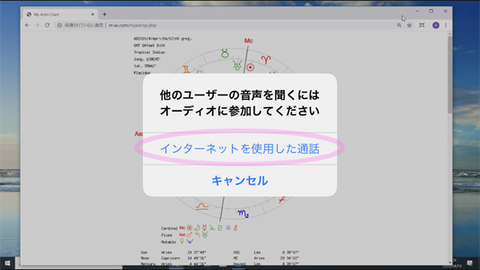 ⑪この辺りから、画面を横にすることができます。
⑪この辺りから、画面を横にすることができます。
(画面を横にもできるように設定して下さいね。)
すでに画面共有が始まっているので、私のパソコン画面が写っています。
私はパソコンですので、画面が横長ですから、スマホの画面も横長にしてもらった方が大きく見てもらえます。
ですから縦ではなく、横にして下さい。
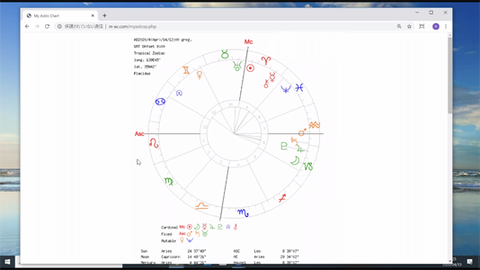
⑫お互い顔を見せることなく、ホロスコープをマウスで指し示しながら解説していきます。
2本の指で拡大することもできます。スカイプではこれができないです。
スマホの場合は、録画ができません。録画動画は、鑑定後、私から送らせてもらいます。
その録画動画はパソコンでは再生できます。
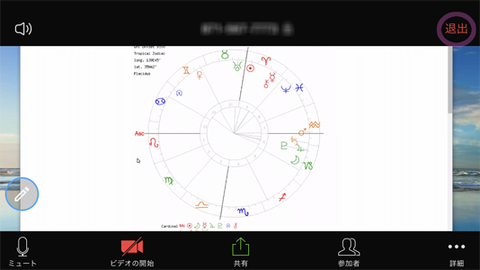
⑬画面をタップすると、左のようになります。
ビデオの開始は、オフになっているのを確認しましょう。
このビデオがオンになっていると、お顔や背景が写っているということです。
鑑定が終了しましたら、画面をタップすると。右上の“退出”をタップして下さい。
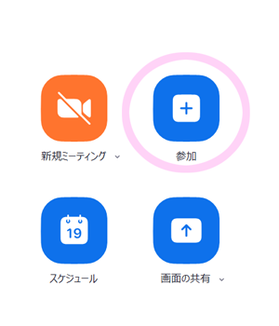
⑭【パソコンの場合】
パソコンの場合での鑑定もお話ししますと、スタートの画面が違ってきます。
やはり、Zoomのアプリをダウンロード&インストールしておくと、便利です。
左のような画面がなりましたら、“参加”をクリックしてください。
Zoomのアプリがダウンロード&インストールされていない場合、私からお送りするメールに記載されたアドレスをクリックすると、ダウンロード画面に進みます。
スマホ同様、Zoomのアプリをダウンロード&インストールしてください。
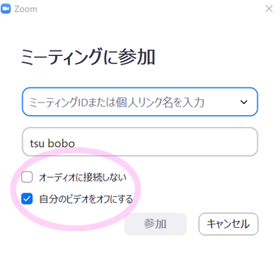
⑮左の画面になりましたら、ミーティングのIDを入力してください。
お客さんと会話したいので、「オーディオに接続しない」にはチェックしないでください。
マイクやスピーカーでの音声通話ができなくなります。
お顔や背景を特に拝見する必要はないので、「自分のビデオをオフにする」にチェックしてください。
そして “参加” をクリック
してください。
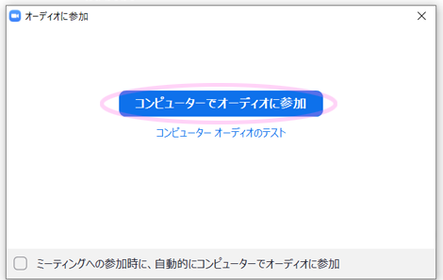
⑯このような画面が出てきましたら、 “コンピューターでオーディオに参加” をクリックしてください。
下の小さな文字で書かれた “コンピューターオーディオのテスト” をクリックしますと、スピーカーやマイクの調子をテストすることができます。パソコンに接続したスピーカーやマイクに不安を感じる人はこれでテストするとよいでしょう。
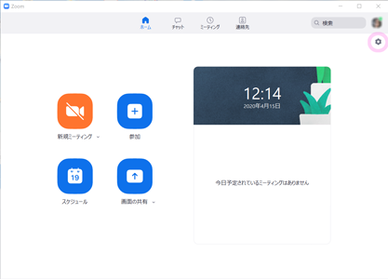 ⑰もしテストをしてみて、マイクやスピーカーの調子が悪いようでしたら、Zoomの画面の右上の歯車のマークをクリックしてください。
⑰もしテストをしてみて、マイクやスピーカーの調子が悪いようでしたら、Zoomの画面の右上の歯車のマークをクリックしてください。
Zoomの設定ページに移ります。
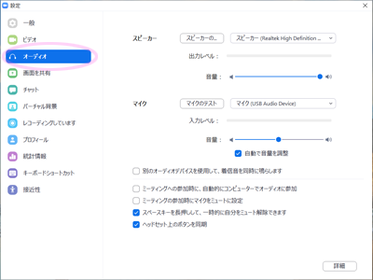
⑱設定ページに移ったら、“オーディオ”をクリックして、スピーカーやマイクの調子を確認してください。
スマホやタブレットの場合、この音声の設定画面が無いのですよ。Skypeもありません。
 三―ティング画面になりましたら、まず最初に画面の上、もしくは左下のマークで、ミュートになっていないか確認しましょう。
三―ティング画面になりましたら、まず最初に画面の上、もしくは左下のマークで、ミュートになっていないか確認しましょう。
左のようにミュートになっていたら、クリックしてミュートを解除しましょう。
Macでは、最初はミュートになってしまっていることがよくあります。
⑲三―ティングに参加すると、画面共有されます。
私のパソコン画面が共有されます。
マウスを画面の上の端に合わせれば、左の図のように設定のバーが出てきます。
⑳設定のバーの一番右側が “詳細” で、その “詳細” をクリックすると、
この図のようにいくつかのメニューが出てきます。
“レコーディング” をクリックすれば、録画が始まります。
お互いの音声を含めた、共有画面での、鑑定のやりとりを録画できます。
鑑定が終了しましたら、その下にある “ミーティングの終了” をクリックしてください。
㉑ミーティングを終了し、左のような画面が出てきたら、 “ミーティングを退出” をクリックしてください。
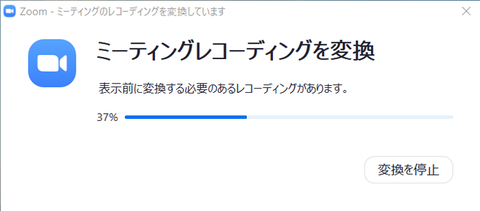 ㉒ミーティングを退出すると、このような画面が出てきます。
㉒ミーティングを退出すると、このような画面が出てきます。
録画動画をMP4という動画ファイルに変換しています。
2時間ぐらい鑑定すると、変換するのに10分くらいかかります。変換時間は、鑑定時間と、パソコンの性能によって違ってきます。
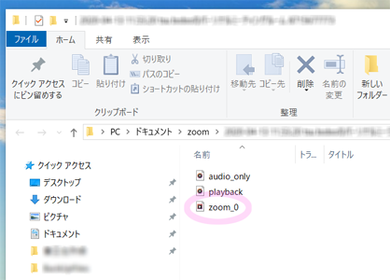
㉓変換が終わると、3つのファイルが出来上がります。
zoom_0 というファイルが録画動画になります。名前を変えておくと、分かりやすいでしょう。
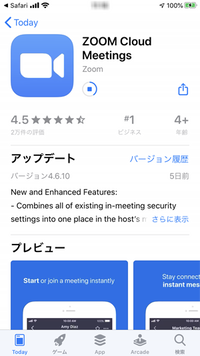 ①ZoomのアプリをAppStoreやPlayストアからダウンロードしておきましょう。
①ZoomのアプリをAppStoreやPlayストアからダウンロードしておきましょう。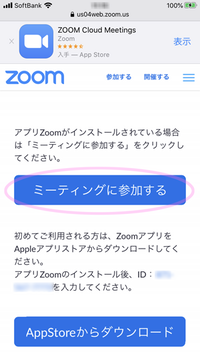 ②鑑定前に私がzoomのIDを送らせてもらいます。その時、アドレスを記載しますが、それをタップすれば、アプリが開き、左のような画面になります。
②鑑定前に私がzoomのIDを送らせてもらいます。その時、アドレスを記載しますが、それをタップすれば、アプリが開き、左のような画面になります。
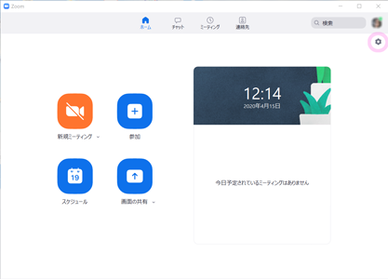 ⑰もしテストをしてみて、マイクやスピーカーの調子が悪いようでしたら、Zoomの画面の右上の歯車のマークをクリックしてください。
⑰もしテストをしてみて、マイクやスピーカーの調子が悪いようでしたら、Zoomの画面の右上の歯車のマークをクリックしてください。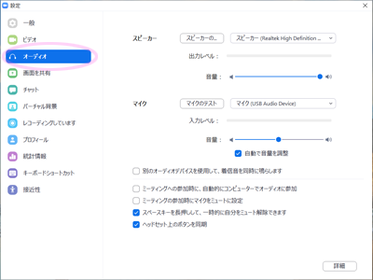
 三―ティング画面になりましたら、まず最初に画面の上、もしくは左下のマークで、ミュートになっていないか確認しましょう。
三―ティング画面になりましたら、まず最初に画面の上、もしくは左下のマークで、ミュートになっていないか確認しましょう。