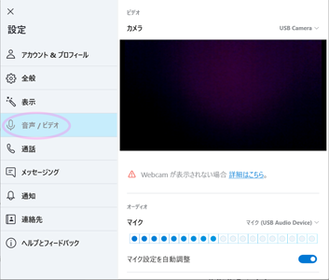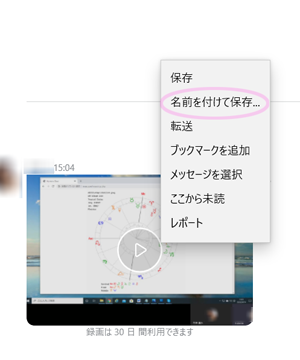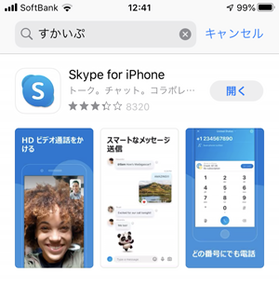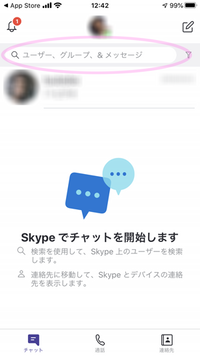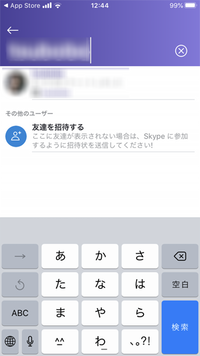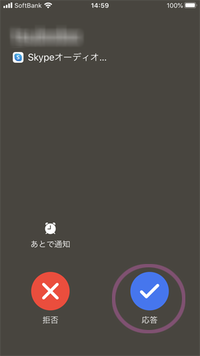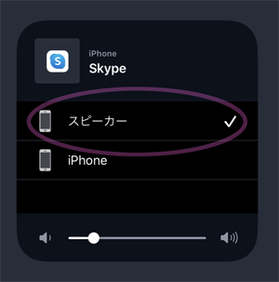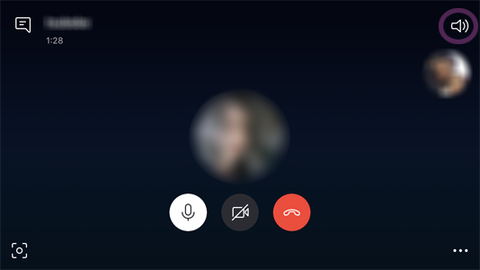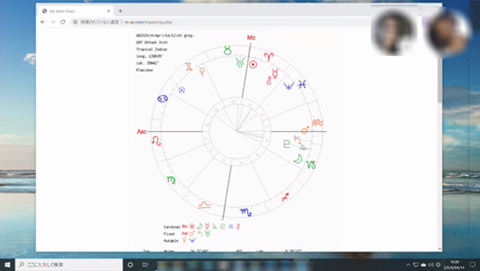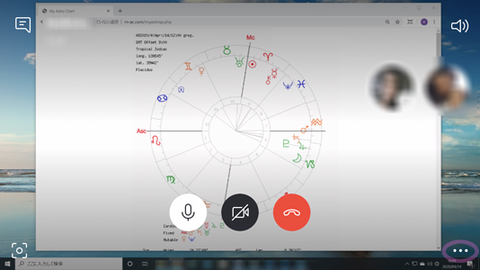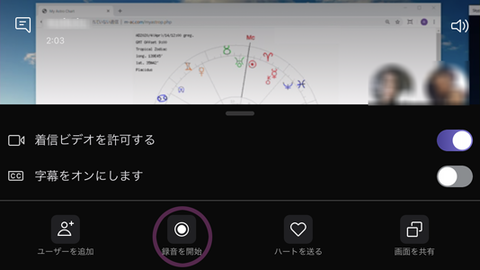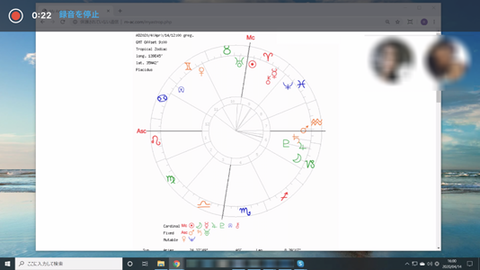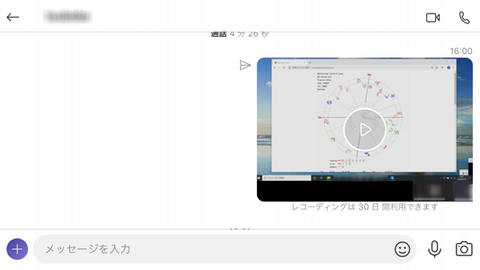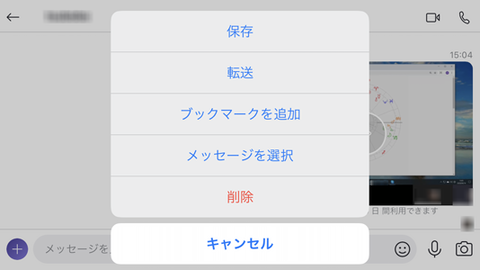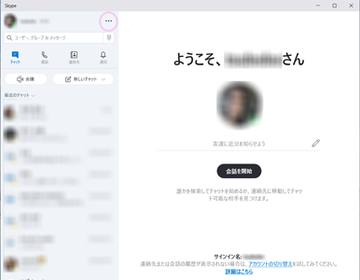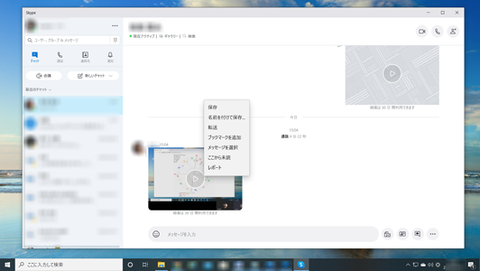では、次にスカイプ、Skypeでの鑑定の方法を紹介しましょう。
主にスマホ(iPhoneを例にしていますが、Androidでもほぼ同じです。)での扱いをお伝えしましょう。パソコンでもほぼ同様となります。
以下の説明は画像が多く、やることが多いように見えますが、それは私が丁寧に説明し過ぎている感があり・・・やってみると、それほど大変ではありません。
ちなみに鑑定料は90分9,000円(2020年4月現在)です。
メールでやりとりし、鑑定の日時などが決まったところで・・・。
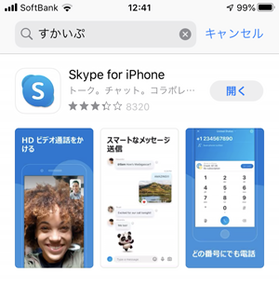
①最初にSkypeのアプリを、AppStoreやPlayストアからダウンロード&インストールしておいてください。
以下のサイトからも入手できます。
https://www.skype.com/ja/get-skype/
Skypeは、登録するのに、ID、パスワードを設定しなければなりません。マイクロソフトのIDでも良いようですが、これがよく忘れるので、Zoomより面倒ですね。
でも、一度設定すると、これ以降の作業がシンプルで楽です。
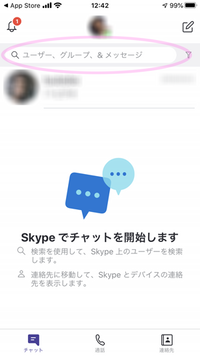
②Skypeのアプリを立ち上げて、連絡先検索で、私のIDを入力します。
私のIDは、鑑定の日時が決まった時にメールでお伝えいたします。
ピンク色の丸の中をタップすると、画面が変わります。
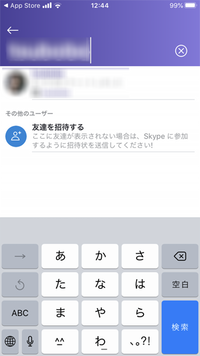 ③私のIDを入力して、検索すると、候補が出てきます。
③私のIDを入力して、検索すると、候補が出てきます。
そして、鑑定までにメッセージを送ってください。
メッセージを送って下されば、私からもメッセージをお送りし、お互いの連絡先に加わります。
その状態でつながることが確認できました。あとは鑑定の日時を待つだけです。
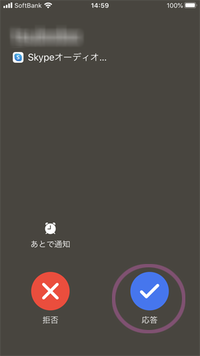 ④鑑定の当日。鑑定の時間が来ましたら、私からスカイプでお電話致します。
④鑑定の当日。鑑定の時間が来ましたら、私からスカイプでお電話致します。
“応答”をタップしてください。
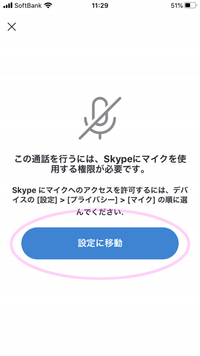
⑤あまり出てこないと思いますが、
左のような画面が出てきましたら、Skypeのマイク設定ができていないようです。
たいていは、Skypeをインストールした時に、マイク設定がオンになりますので、この画面が出てくることは珍しいです。
この画面が出てきた場合は、“設定に移動” をタップしてください。
 ⑥設定画面のSkypeに移りますので、マイクをオンにして下さい。
⑥設定画面のSkypeに移りますので、マイクをオンにして下さい。
そして、またSkypeのアプリをタップして、Skypeに戻ってください。
 ⑦通話ができるようになると、このような画面になります。
⑦通話ができるようになると、このような画面になります。
ビデオのマークがオフになっていることを確認してください。お顔や背景が写ってしまいます。
また右上のスピーカーのマークがオフなっていたら、スピーカーのマークをタップして下さい。
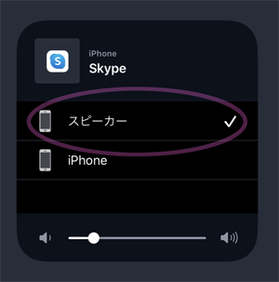
⑧このような画面が出てきましたら、スピーカーの方をタップしてください。
画面に写るホロスコープ画面を見ながら、お話を聞いて欲しいので、スピーカーにして下さい。
ちなみに “iPhone” は電話のように耳に当てて話す状態の音量となります。
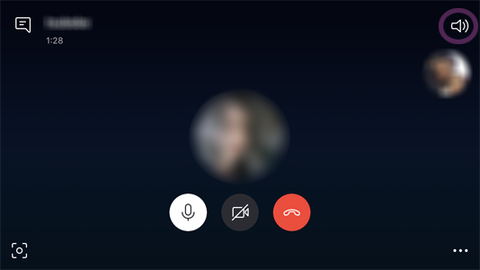
⑨右上のスピーカーのマークがオンになりました。
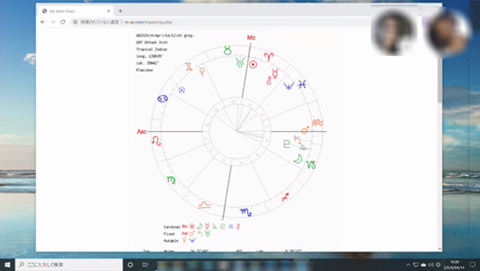 ⑩私の操作で、画面共有にすると、私がパソコン上で作成したホロスコープが写ります。
⑩私の操作で、画面共有にすると、私がパソコン上で作成したホロスコープが写ります。
マウスも写ります。マウスを使って、ホロスコープを解説をしていきます。
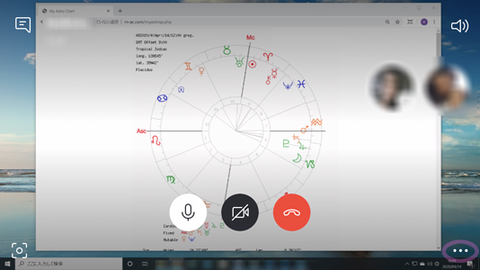 ⑪次に録画の仕方です。録画は私の操作でもできますが、一応、お伝えします。
⑪次に録画の仕方です。録画は私の操作でもできますが、一応、お伝えします。
画面をタップすると、左のような画面になります。
右下端の “・・・” をタップすると、次のような画
面になります。
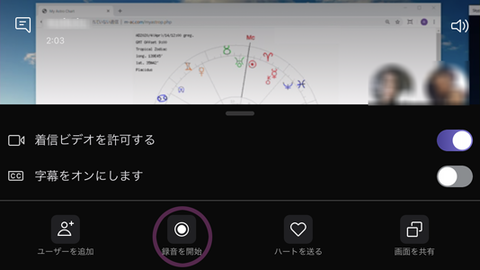 ⑫バーが出てくるので、その中の “録画を開始” をタップしてください。
⑫バーが出てくるので、その中の “録画を開始” をタップしてください。
録画が始まります。
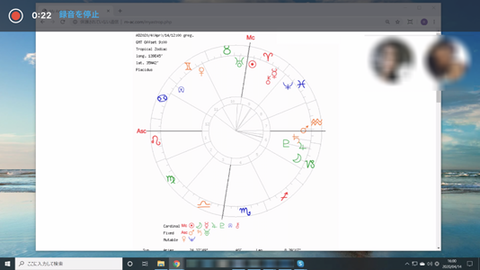
⑬録画がされている時には、左上のような録画のマークが出てきます。
私の操作で録画されている時には、また別のタイプの録画マークが出てきます。
ここから鑑定を開始します。
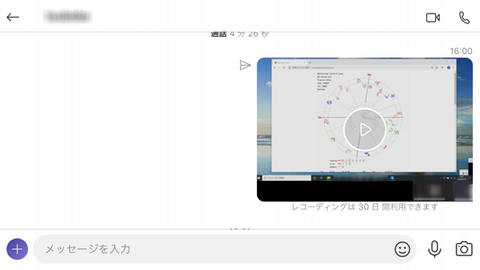 ⑭鑑定が終了し、通話を切ると、チャット画面に戻ります。
⑭鑑定が終了し、通話を切ると、チャット画面に戻ります。
数分しますと、左の図のような再生画面が出来てきます。
チャット画面にできますので、私も相談者もどちらも再生ができる状態になっています。
下に “レコーディングは30日間利用できます” と書いてありますが、実際は30日間も利用できないことが多いようです。
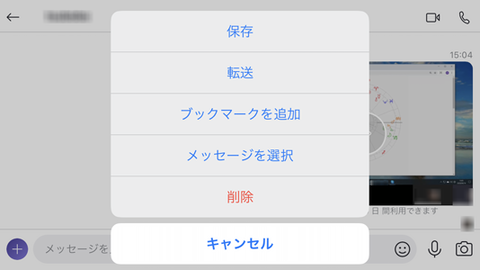
⑮ちなみにですが・・・
この再生画面をタップすると、左のような項目が出てきます。
この一番上の “保存” とあります。しかし、どこに保存されるのか不明です。
30日間ではなく、半永久に見られるようになるのか・・・?
ですから、この “保存” の意味と利用方法が分かりましたら、このブログのこの部分を書き換えたいと思います。
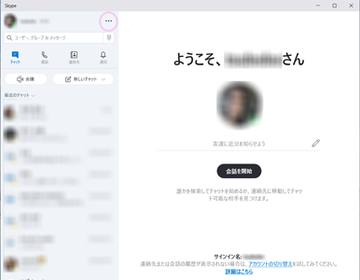
⑯【パソコンの場合】パソコンでのSkypeの操作方法も、ほとんど上でお伝えした通りであります。
ここからパソコンでのみ行われる操作を紹介します。
パソコンでは左のような画面になります。
パソコンの場合のマイクなどの確認は、上部にある “・・・” をクリックしてください。
パソコンの場合、マイクがきちんと接続されているか不安になりますからね。
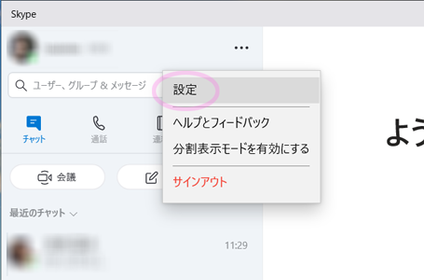 ⑰ “・・・” をクリックすると、
⑰ “・・・” をクリックすると、
設定の項目が出てきます。
さらに “項目” をクリックしてください。
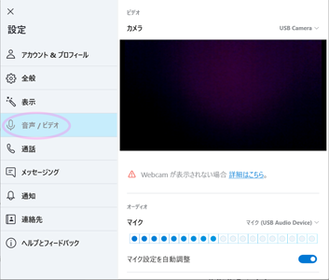
⑱設定の画面が出てきましたら、“音声/ビデオ”の項目
をクリックしてください。左のような画面になります。
マイクに向かってしゃべった時、マイクのバーが動いていれば、マイクはつながっています。
このマイクの設定画面がスマホ、タブレットには無いのです。
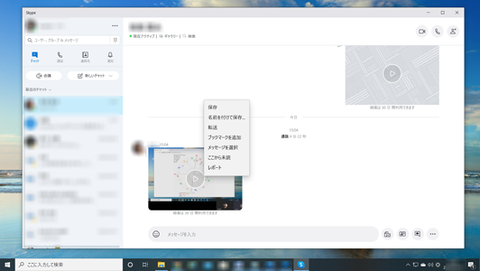
⑲パソコンでのSkype鑑定のメリットの1つは、録画の再生画面を右クリックすると、より多くの項目が出てくることです。
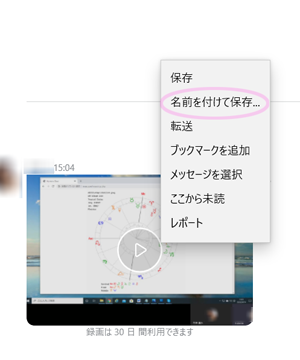
⑳その中の “名前を付けて保存…” をクリックすると、パソコン内に録画の動画ファイルを保存することができます。
ただし、なぜか、上手くいかない場合もあります。理由はまだ分かっていません。
スマホやタブレットで鑑定する場合、Zoomでは、録画動画をスマホでは見られません。
Skypでは、一応30日間(?)はスマホやタブレットでも見られるようです。
パソコンでの鑑定の場合は、マイクやスピーカーなどの接続もチェックしてください。
もし、マイクの無いパソコンでしたら、通話は電話で行いましょう。ちなみに私の電話は “かけ放題” です。画面共有して、ホロスコープを見てもらうことはできます。
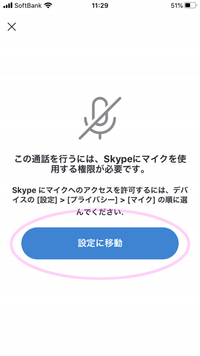 ⑤あまり出てこないと思いますが、
⑤あまり出てこないと思いますが、 ⑥設定画面のSkypeに移りますので、マイクをオンにして下さい。
⑥設定画面のSkypeに移りますので、マイクをオンにして下さい。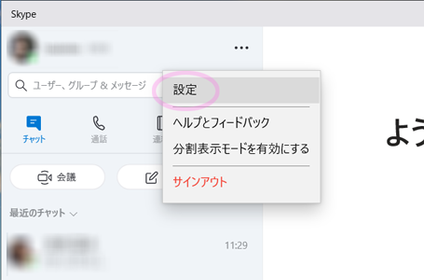 ⑰ “・・・” をクリックすると、
⑰ “・・・” をクリックすると、